Драйвер Для Диспетчера Устройств
. аналогов нет ^^ Позволяет вставить в профиль панель с произвольным Html-кодом. Можно разместить там банеры, счетчики и прочее. Дядя Джордж оставил тебе свою ферму, но, к сожалению, она не в очень хорошем состоянии. Но благодаря твоей деловой хватке и помощи соседей, друзей и родных ты в состоянии превратить захиревшее хозяйст.
Диспетчер устройств Windows содержит информацию об установленных на ПК устройствах, их работе и драйверах. Здесь можно посмотреть, все ли устройства работают нормально, какие устройства не определены из-за отсутствия драйверов, обновить или установить драйвера. Кроме того, с помощью диспетчера устройств можно получить код устройства для быстрого поиска драйверов в интернете. Чтобы открыть диспетчер устройств в Windows XP, необходимо щелкнуть правой кнопкой мыши на значке 'Мой компьютер' рабочего стола, выбрать пункт контекстного меню 'Свойства'. Если у Вас уже есть драйвер для данного устройства - укажите путь к папке с ним на следующем шаге. Windows найдет драйвер и установит его.
Скачать Драйвера Для Диспетчера Устройств
Выгодные цены, удобный поиск, без комиссии, 24 часа. Бронируй сейчас – плати потом!. Перерожденный каталог открыток на все случаи жизни.
Преврати свой маленький замок в могущественную крепость и стань правителем величайшего королевства в игре Goodgame Empire. Строй свою собственную империю, расширяй ее и защищай от других игроков.
Диспетчер устройств – инструмент Windows, который обнаруживает, перечисляет аппаратные средства ПК, показывает информацию об их состоянии и позволяет проделывать с ними расширенные операции (отключение, удаление устройств, обновление драйверов и так далее). Часто инструмент используется, чтобы выявить неполадки оборудования и проблемы с драйверами. В материале посмотрим, как открыть диспетчер устройств в Windows 10, как его включить и как определить проблемы, а также пути их решения. Как найти диспетчер устройств: основные способы Здесь рассмотрим быстрые и привычные методы, их получилось 7.
Ознакомьтесь с ними подробнее, выбрав наиболее приемлемые для себя. Щелкните иконку лупы для появления поиска. В строку ввода впишите «Диспетчер устройств». Выберите найденный элемент, показано на скриншоте.
Сочетанием + X (клик ПКМ по «Пуск») запустите меню. В нем выберите искомый объект. В напишите devmgmt.msc. Затем щелкните OK. Кнопками Win + E откройте проводник. В адресную строку напечатайте ту же команду, как в способе 3, нажав Enter. Горячими клавишами Win + I запустите окошко параметров Windows 10.
В строке «Найти параметр» напечатайте «Диспетчер устройств». После того, как элемент будет найден появиться подсказка, вот на нее надо нажать ЛКМ или использовать стрелку вниз, а затем кнопку Enter.
Просмотр установите в мелкие значки. Найдите и запустите искомый элемент. Изначально Вы можете использовать поиск панели управления. Данный способ хорош тем, что в одном компоненте, находится диспетчер устройств Windows 10 с другими элементами, которые могут оперативно помочь с решением проблем.
Сделайте клик ПКМ по «Пуск», выбрав в меню «Управление компьютером». Ну а далее Вы без труда поймете, в какой раздел перейти.
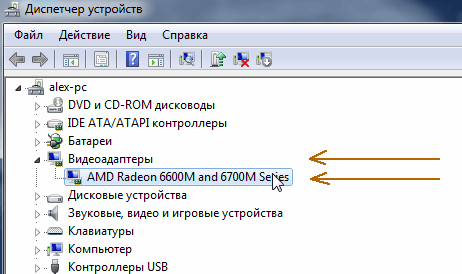
Как вызвать диспетчер устройств: дополнительные способы Ознакомьтесь с альтернативными вариантами открытия. Возможно, что помогут именно они Вам. В от администратора впишите devmgmt.msc.
Acer aspire 5253 драйвер. Далее кликните Enter. Введите PowerShell в поиск панели задач. На найденном приложении Windows PowerShell щелкните ПКМ, запустив его от имени админа. При UAC нажмите «Да». Напишите знакомую команду, как в 1 способе, кликнув Enter.
Используйте кнопки Ctrl + Shift + Esc, чтобы открыть «Диспетчер задач». В нем зайдите в меню в «Файл», выбрав запуск новой задачи. Введите команду диспетчера устройств, кликните OK. Чтобы найти диспетчер устройств на Windows 10, откройте проводник. Выберите системный диск, перейдя в каталог Windows, а затем в System32. Через поиск, либо вручную найдите файл devmgmt.msc, двойным кликом ЛКМ запустите его.
Драйвера Для Диспетчера Устройств
Для удобства использования диспетчера устройств в будущем предлагаю создать Bat файл запуска на рабочем столе. Создайте текстовый документ, откройте его.
В нем наберите devmgmt.msc. Выберите «Файл», а затем «Сохранить как». Укажите расположение Вашего файла.
Далее до точки задайте имя, после точки bat вместо txt. Кликните «Сохранить». Этот способ похож на 5-й. На свободном месте пространства рабочего стола щелкните ПКМ, наведите на «Создать», нажав «Ярлык». В следующее окно скопируйте и вставьте конструкцию ниже.%windir% System32 devmgmt.msc Сделайте нажатие «Далее». Впишите имя, кликнув «Готово».
По клику ПКМ на ярлыке вызовите меню, где выберите «Свойства». В строке быстрого вызова назначьте ярлыку диспетчера устройств горячие клавиши.
Установите курсор в эту область и нажмите любую кнопку, например U. В дальнейшем для открытия используйте Ctrl + Alt + U или запускайте с рабочего стола. Как включить диспетчер устройств Бывает, что открытие диспетчера устройств невозможно из-за ошибки создания оснастки. Это связано с ограничением доступа администратором. Выглядит эта ошибка следующим образом.
Эти настройки хранятся в реестре. Для любой редакции Windows 10 сделайте так. Скачайте архив. Распакуйте его.
VklDisUstr – включает диспетчер устройств, а OtklDisUstr – отключает. Дважды ЛКМ щелкните на VklDisUstr, затем выполните ряд действий «Запустить», Да (UAC), «Да» (согласие) и OK. Обратите внимание, что gpedit.msc отсутствует в Windows 10 Домашняя, для нее способ не подойдет, используйте 1 способ, если Ваша редакция выше, читайте дальше. Войдите в систему в качестве администратора. В поиске или окошке «Выполнить» напечатайте gpedit.msc.
Сделайте нажатие Enter. В разделе «Конфигурация пользователя» раскройте «Административные шаблоны», а в нем «Компоненты Windows», здесь найдите «Консоль управления (ММС)» разверните пункт, выбрав «Запрещенные и разрешенные оснастки». Справа найдите состояние «Диспетчер устройств» дважды щелкните по нему ЛКМ. Отметьте пункт «Не задано», щелкнув OK. Попробуйте открыть диспетчер устройств Windows 10, описанными способами выше.

Все должно заработать. Определение проблем в диспетчере устройств В окне диспетчера устройств перечисляются сгруппированные компоненты оборудования. Нажимая на стрелочки, открывается перечень группы. Вы можете столкнуться со следующими неполадками:. Восклицательный знак.
Когда устройство имеет восклицательный знак, это означает, что оно конфликтует с другим оборудованием или его драйвера установились некорректно. Удалите устройство, перезагрузите ПК. Позвольте Windows повторно обнаружить устройство. Если это не помогло, тогда загрузите последние драйверы для этого оборудования, установив их.

Красный крестик. Указывает на то, что аппаратное средство отключено, удалено или Windows 10 не может найти его. Включите устройство в его свойствах на вкладке «Общие».
Если оно все же включено в свойствах, тогда удалите его. Перезапустите компьютер, далее дайте ОС обнаружить аппаратное средство.
Если проблема остается, попробуйте установить на него самые свежие драйверы. Стрелка вниз. Означает, что устройство отключено. В свойствах оборудования на вкладке «Драйвер», включите его. Если потребуется, перезагрузите ПК. Отсутствующее оборудование или неизвестное устройство. Если аппаратное средство вообще не отображается в диспетчере устройств, выключите ПК.
Отсоедините и присоедините оборудование обратно. Если Windows снова не видит устройство, то оно либо не совместимо с ОС, либо неисправно. Для неизвестного устройства необходимо найти нужные дрова, установив их. Теперь Вы знаете, как вызвать диспетчер устройств в Windows 10 разнообразными способами, а также как его включить. В случае возникновения проблем, Наш мануал поможет идентифицировать и решить их.